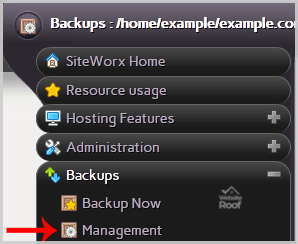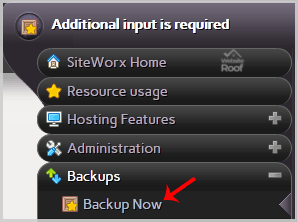1. Log into your SiteWorx account. (e.g. www.example.com:2443/siteworx/ ) 2. Under “SiteWorx Menu“, click the “Backups” menu item if it is not already open. 3. Click the “Management” menu item. 4. Click on the “Restore account from backup” button and select the “Use a file already on the server” option from the dropdown menu. 5. […]
Read More »
1. Log into your SiteWorx account. (e.g. www.example.com:2443/siteworx/ ) 2. Under “SiteWorx Menu“, click the “Backups” menu item if it is not already open. 3. Click the “Backup Now” menu item. 4. Select backup type and location. Backup Type: Full Backup. Backup Where: Default Location. 5. Click on the “Continue” button. 6. Enter your e-mail […]
Read More »
You can remove backup files from your DirectAdmin to reduce disk space usage or, in case you are getting an error while generating a backup, such as indicating that the Backup is exceeding the storage limit, it will be useful for you to remove it. 1. log in to your DirectAdmin Account. 2. In the System Info […]
Read More »
1. log in to your DirectAdmin account. 2. In the Advanced Features section, click on Create/Restore Backups icon or type Restore in the navigation filter box, and then the option will appear. Click on it. 3. On the top right-hand side, you will find the Restore Backup button. Click on it. 4. Under Restore Backup, click on the Drop-Down menu and select the backup you wish to restore. […]
Read More »
Do you know that If you want to download a backup of only FTP data, emails, or database data, you can do this from your DirectAdmin control panel. How to Generate а Backup of Your Database, FTP, or Your Email Only? 1. log in to your DirectAdmin account. 2. In the Advanced Features section, click on Create/Restore Backups Icon or […]
Read More »
1. Log into your cPanel account. 2. In the “Files” section, click on the “Backup” Icon. 3. Under “Full Backup“, Click on the “Download a Full Website Backup” button. 4. From the Dropdown menu, Select the Backup destination to “Remote FTP Server“, In the Email field enter your email address. Remote Server: FTP IP address or FTP domain name […]
Read More »
1. Log into your cPanel account. 2. In the “Files” section, click on the “Backup” Icon. 3. Under “Full Backup“, click on the “Download a Full Website backup” button. 4. From the dropdown menu, select the backup destination as “Home” and enter your email address in the e-mail field so that you can receive a notification when the backup […]
Read More »
1. Log into your cPanel account. 2. In the “Files” section, click on the “Backup Wizard” Icon. 3. Under the “Backup/Restore” text, click on the “Restore” button. 4. Under “Select Restore Type“, choose the appropriate option. 5. Click on “Browse“, select your backup file from your PC, and click on the “Upload” button.
Read More »
1. Log into your cPanel account. 2. In the “Files” section, click on the “Backup Wizard” Icon. 3. Under the “Backup or Restore” text, click on the “Backup” button. 4. In the 2nd step “Full or Partial Backup” option, under “Select Partial Backup“, you need to click on “Home Directory” to download the home directory only, or should […]
Read More »