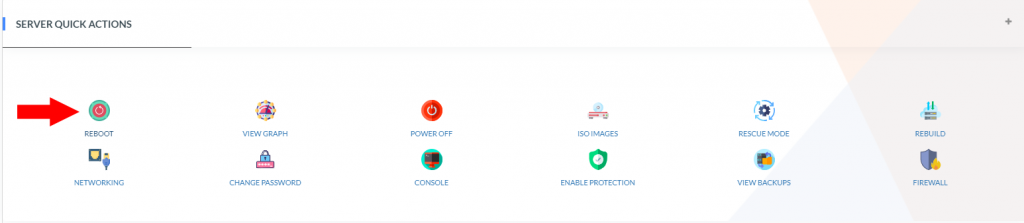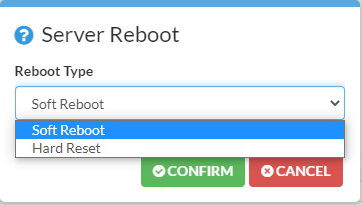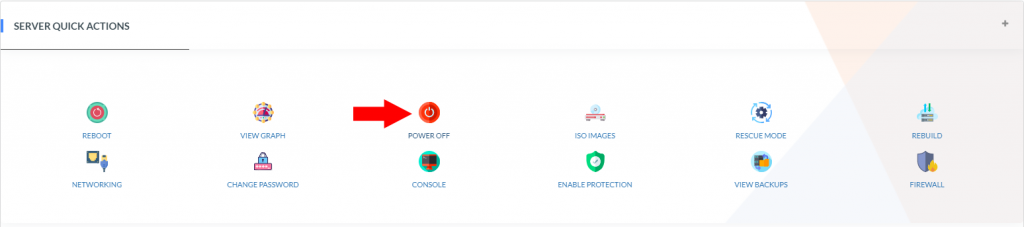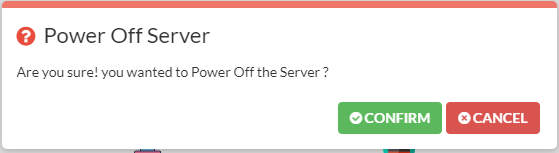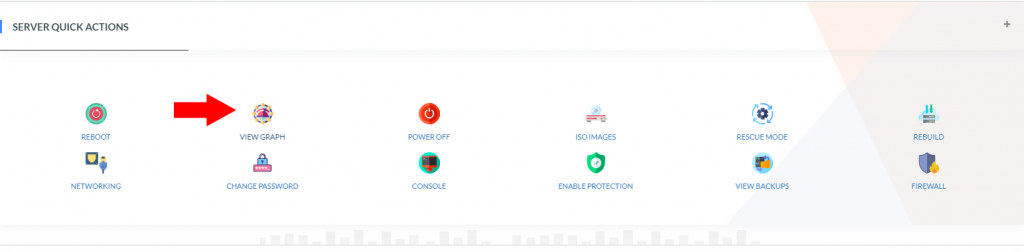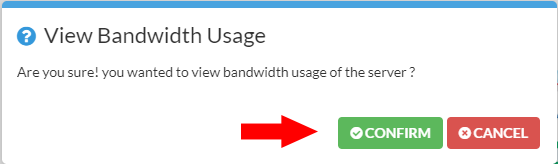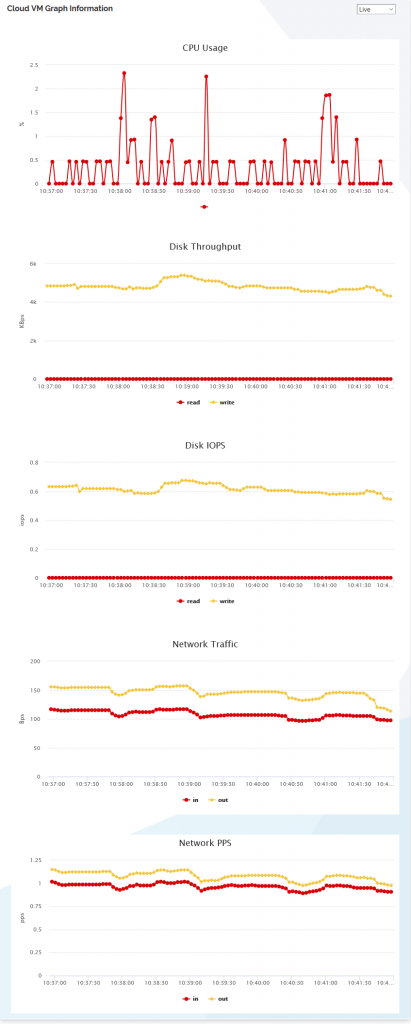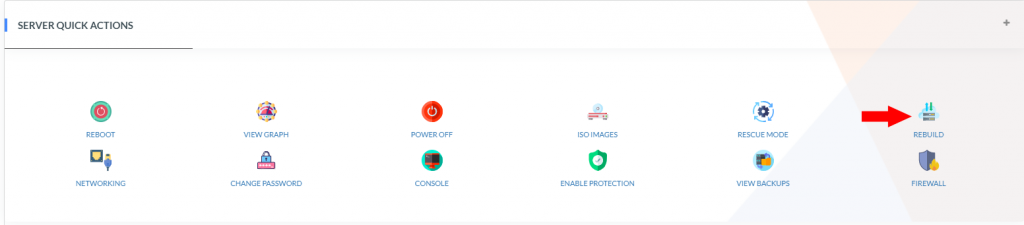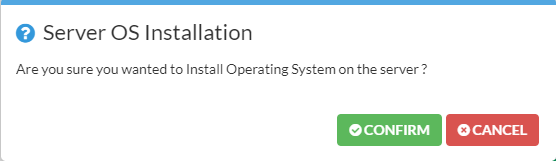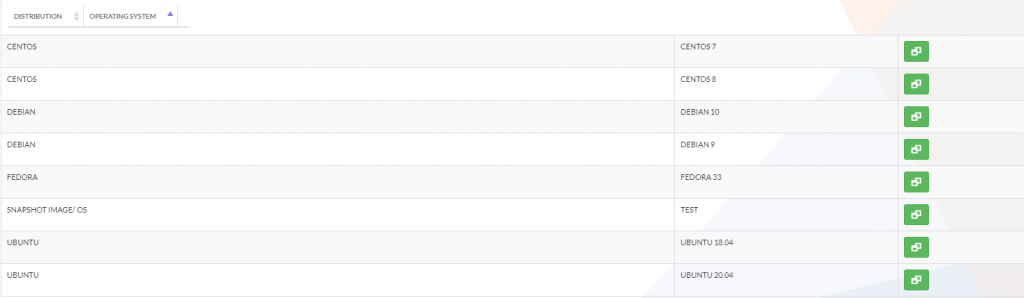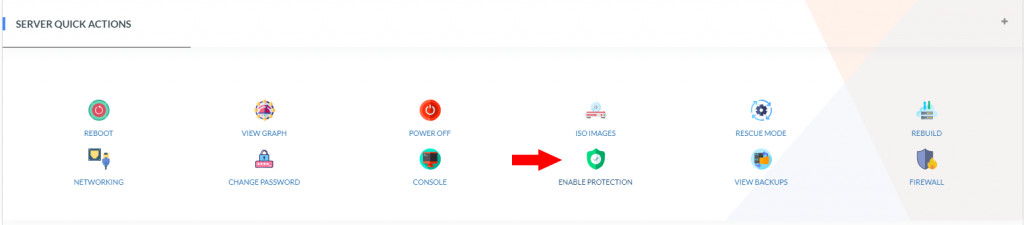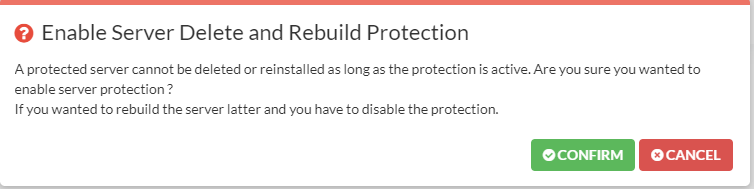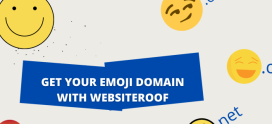General
General VPS functions:
How to reboot server?
1- While in server quick actions dashboard – click Reboot:
2- A message will appear – select type of reboot from dropdown menu (Hard/Soft) then click confirm:
How to power off server?
1- While in server quick actions dashboard – click power off:
2- A message will appear – click confirm:
How to view bandwidth statistics in real time?
1- While in server quick actions dashboard – click View Graph:
2- A message will appear – click confirm:
3- You can now view live statistics:
How to reinstall/rebuild a server?
1- While in server quick actions dashboard – click Rebuild:
2- A message will appear – click confirm:
3- A list of all available operating systems will show:
4- Click the installation button that corresponds to the OS you want to install. A message will appear – click confirm.
Please note:
- After a successful OS installation, you will need to login to server via console and change password.
- Rebuilding a server will power it down and replace it’s volume with the image you selected.
How to access the server I rebuilt?
Assuming you have created Server1 from a backup named backup1.
Case 1: server1 was originally created without selecting a SSH-Key:
After rebuild, a new root-password for server1 will be generated and mailed to you. It will be set on first boot using the cloud-init mechanism.
If snap1 contained injected SSH keys, these will also continue to work.
Case 2: server1 was created with selecting your SSH-Key key1:
After rebuild, the key key1 will be injected into server1 on first boot using the cloud-init mechanism. You can use key1 to access your server.
If snap1 contained any more keys in its authorized_keys file, you can also still use these to access server1.
In all cases, server1 cannot be accessed using a root-password directly after the rebuild, even if one was set in snap1.
Case 1 and Case 2 only apply if you restore a backup image that was taken from our officially provided images. If you used the rescue system or other means to install the server backup1 was taken from, it will not be fit for reconfiguration via cloud-init, and its behavior might be different.
How to fix keyboard mapping in the console?
All of our images in general come with keyboard mapping set for a US keyboard. If you have something different, you need to configure it yourself within your server.
For example, on Ubuntu you can do so by running:
sudo dpkg-reconfigure keyboard-configurationand selecting the keyboard layout you are using on your local PC. After a reboot, the keyboard mapping in the console will be correct.
How to protect server from being deleted?
In general, servers and floating IPs can be protected in the Cloud Console. Before you can delete a protected resource, you have to first deactivate the deletion protection. This provides an additional safeguard for accidental deletion. Protected resources are indicated by a lock icon on the Server and Floating IP overview page. You can’t use the “Rebuild” feature to reinstall a protected server.
A protected server cannot be deleted or reinstalled as long as the protection is active. If you wanted to rebuild the server latter and you have to disable the protection.
To enable server protection:
1- While in server quick actions dashboard – click Enable Protection:
2- A message will appear – click confirm:

What is rescue mode?
In general, the rescue system is a network based environment and can be used to fix issues preventing a regular boot. it is also useful to install custom linux distributions that are not directly offered by us. you are able to mount the servers hard drive inside the rescue system.
in case a server cannot boot on its own you can use this to access a server’s disks.
rescue mode is automatically disabled when you first boot into it or if you do not use it for 60 minutes.
enabling rescue mode will not reboot your server — you will have to do this yourself.